To connect to and use FTP from a command line interface, like MS-DOS or the Linux shell, click a link below for instructions.
NoteTraditional FTP clients such as Filezilla FTP or WinSCP are great for sysadmin, but having access to all the feature from the FTP protocols makes it hard to use for everyone else. The value proposition of Filestash is to make FTP easy to use for the end-users, not sys admins, bringing collaboration features to make FTP a modern replacement to. Connect to your FTP server from anywhere with this free online FTP client. A great free FTP tool with explorer-like interface. Upload, download, edit files and more. Great for those travelling or needing to bypass port 21 (we use http port 80).
FTP is not an encrypted transmission, which means any data sent over it, including your username and password, could be read by anyone intercepting your transmission. If you want a more secure transmission, we suggest using SFTP.
Connect using FTP
To connect to another computer using FTP at the MS-DOS prompt, command line, or Linux shell, type FTP, and press Enter. Once in FTP, use the open command to connect to the FTP server, as shown in the following example.
In the example above, you'd substitute example.com for the domain name or IP address of where you are connecting. An example would be open 192.168.1.12.
NoteBy default, the open command uses the TCP port 21 to make the FTP connection. If a different TCP port is needed to connect, enter the port number after the domain name or IP address in the open command.
Alternative to imovie. Once connected, a username and password prompt appears. Once these credentials are entered, the server allows you to browse, send, or receive files, depending on your rights. Some servers may also allow anonymous logins using guest or an e-mail address.
Send and receive a file in FTP
To get files from the server onto your computer, use the get command, as shown in the following example. In this example, you would get the file myfile.htm.
TipIf you want to get more than one file, use mget and wildcards. For example, if you wanted to get all files that end with .htm, you could type mget *.htm. Finally, if you do not want to be prompted as each file is being sent, make sure to type prompt to disable prompting.
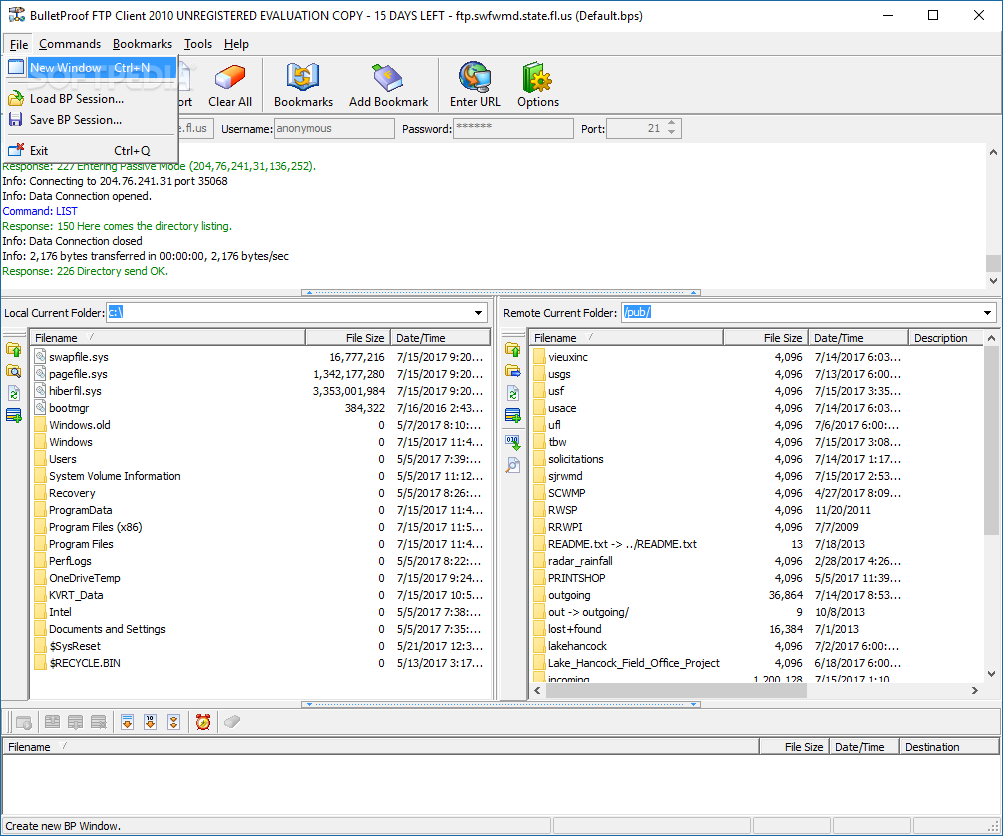
Use the send command, as shown in the following example, to move a file to another connected computer. In this example, we are sending the myfile.htm to the current directory.
It is important to realize that the files being sent must be in your local working directory. In other words, the directory you were in when you typed the FTP command. If you want to change to the directory that contains your files, use the lcd command. For example, in Windows, you'd type lcd c:windows to set the local directory to the Windows directory.
FTP commands
Depending on the version of FTP and the operating system, each of the following commands may or may not work. Typing -help or a ? lists the commands available to you. Below is a general description of FTP commands available in the Windows command line FTP command.
| Command | Information |
|---|---|
| ! | The exclamation point command switches temporarily from FTP to operating system. When using the operating system, typing exit takes you back to the FTP command line. |
| ? | Access the help screen. |
| append | Append text to a local file. |
| ascii | Switch to ASCII transfer mode. |
| bell | Turns bell mode on or off. |
| binary | Switches to binary transfer mode. |
| bye | Exits from FTP. |
| cd | Changes directory. |
| close | Exits from FTP. |
| delete | Deletes a file. |
| debug | Sets debugging on or off. |
| dir | Lists files if connected. dir -C lists the files in wide format. dir -1 lists the files in bare format in alphabetic order dir -r lists directory in reverse alphabetic order. dir -R lists all files in current directory and subdirectories. dir -S lists files in bare format in alphabetic order. |
| disconnect | Exits from FTP. |
| get | Grabs file from the connected computer. |
| glob | Sets globbing on or off. When turned off the file name in the put and get commands is taken literally and wildcards are not used. |
| hash | Sets hash mark printing on or off. When turned on, for each 1024 bytes of data received, a hash mark (#) is displayed. |
| help | Access the help screen and displays information about command if command typed after help. |
| lcd | Displays local directory if typed alone, or if path typed after lcd, changes local directory. |
| literal | Sends a literal command to the connected computer with an expected one line response. |
| ls | Lists files of the remotely connected computer. |
| mdelete | Multiple delete. |
| mdir | Lists contents of multiple remote directories. |
| mget | Get multiple files. |
| mkdir | Make directory. |
| mls | Lists contents of multiple remote directories. |
| mput | Sent multiple files |
| open | Opens address. |
| prompt | Enables or disables the prompt. |
| put | Send one file. |
| pwd | Print working directory. |
| quit | Exits from FTP. |
| quote | Same as the literal command. |
| recv | Receive file. |
| remotehelp | Get help from remote server. |
| rename | Renames a file. |
| rmdir | Removes a directory on the remote computer. |
| send | Send single file. |
| status | Shows status of currently enabled and disabled options. |
| trace | Toggles packet tracing. |
| Type | Set file transfer type. |
| user | Send new user information. |
| verbose | Sets verbose on or off. |
Additional information
- See FTP definition for additional information and related links.
February 19th, 2018 | by Ravi Chahar || Leave a comment |
Have you heard about Filezilla? This is the tool which can help you to handle your WordPress site. Do you know how to use Filezilla to connect to FTP server?
To upload any file or folder, you can use the FTP server. Have you created an FTP account in your cPanel?
In this post, I will walk you to set up Filezilla server so that you won't face any problem in uploading any large file. While uploading through the cPanel, you may see the network disconnection.
But while using Filezilla, you won't experience anything like that.
How To Set Up Filezilla To Connect To FTP Server
Do you know about FTP? It is the file transfer protocol which is used to transfer the files between client and the server. Here, you can upload the files to your web hosting server using the FTP account. It can be accessed from the Filezilla.
Do you know how to use Filezilla to connect to FTP server? Well, grab your breath and follow the steps shown below.
Step 1:- First of all, you have to download the Filezilla software from here. After downloading the installer, click to install on your computer. Within a minute, you can see an icon of the Filezilla on the desktop of your computer.
Step 2:- To set up Filezilla, click on the icon to open it. You will see the fields, the username, password, port and the host. All the files are available below the menu.
You have to fill all the details to connect to the FTP server.
- Host:- You have to write 'ftp.yourwebsite.com' in this section.
- Username:- Enter the username of the cPanel of your web hosting account.
- Password:- The password would be the same as your cPanel.
- Port:- You have to fill the port as '21'.
Step 3:- Click on the button 'Quickconnect' and you will be connecting to your FTP server soon. It may take some time to connect.
Ftp Connect online, free
NOTE:- If you get an error stating that can't connect to the server or something related then you have to check the login credentials again.
You would see the status 'Directory Listing of '/' successful'. It means you have successfully connected the Filezilla to the FTP server of your web hosting server. Now you can see all the files of your website in the Filezilla.
Step 4:- You can see the public_html folder of your website using the Filezilla. All the files and folders including the .htaccess file and the wp-config.php file, everything can be accessed from this software. I have shown you the screenshots below. You can see the 'public_html' folder under the filename section.
You should know that after logging once, the session gets stored in the Filezilla and you can use it again to login. It can be seen from the pointer aside the 'Quickconnect' option. And if you don't want it to get stored then you can clear the history.
Did You Know How To Connect To FileZilla Server
Have you ever tried to set up Filezilla on your computer? Did you know how to use Filezilla to connect to FTP server? Well, now you know how to connect to Filezilla server.
You may be thinking why would you need to have the FTP account if you can upload all the files directly from the cPanel of your web hosting account?
As I have mentioned above that sometimes, while uploading the larger files in size, the network may disconnect. But from Filezilla, you can do that within few minutes.
Connect To Ftp Online
To set up Filezilla and the FTP server, you just need to follow the steps shown above. Within one minute, you would be accessing all the files without going to the cPanel.
Ftp Connect Online Portal
If you found the tutorial helpful, connect with us on Twitter, LinkedIn, and Facebook.