- Connect Android Device To Mac
- Android File Transfer Can't Connect To Device
- Transfer Files To Android Usb
- Transfer Files From Android To Pc Usb
Android file transfers for Windows computers With Windows, things are as simple as can be. Just plug your phone into any open USB port on the computer, then turn on your phone's screen and unlock. Part 3: The Easiest Way to Transfer Android Files MobileTrans for Mac (or MobileTrans for Windows) is specially designed to transfer data from phone to phone and from phone to computer, which can work well as an Android file transfer. And it is the highly recommended solution for Android USB file transfer not working.
It is important to understand how to transfer your Android data using a USB cable. It is equally vital to know the common problem you may face during a regular Android USB file transfer process and the possible solutions to such problems.
Part 1: How to Process Android USB Transfer
When using Android phone for the first time, you are likely to face some problems associated with lack of ideas on how to do it. USB Android file transfer is a bit different from other OS, but it is relatively simple once you take note of the following simple steps:
Step 1: First, you need to connect your Android phone with the computer. After the connection, you should be able to see the USB icon on the phone screen, specifically at the notification bar.
Step 2: You then need to place one finger on the notification bar and drag it down. Once you drag it down, tap on 'USB connected.' This will give you an option of drawing files to your computer or from your computer.
Step 3: After tapping on the 'USB connected,' a new screen will emerge. This new screen has an Android-USB icon that provides information related to the data transfer. On the new screen, tap on 'Connect Storage to PC.' Click ok to authorize the USB connection.
Step 4: At this point, your computer will detect you Android phone. It can also show the phone model and its storage features. You can also browse files in your phone from the computer by clicking on the phone storage.
Step 5: Once your phone is connected to the computer, open its storage folder to browse the files you want to transfer.Once you locate the data on your Android phone from your computer, you can either copy or cut depending on whether you wish to have a backup or not.Select a preferred location on your computer storage.On your preferred storage location, paste the copied or cut data. Congratulations! You have managed to transfer data from your Android phone to a computer using the Android USB file transfer process.
Part 2: Troubleshooting on Android USB File Transfer
While the use of USB to transfer file from your Android phone to a computer is as simple as describe above, unfortunate circumstances may cause USB connection problems. Once this happens, you need to troubleshoot on the file transfer process. You can notice the connection problem when you cannot transfer files between the computer and your phone. At the same time, you will not be able to manage you phone through the computer. The following is a list of 5 Android USB file transfer common issues:
1. Failure of the computer to recognize the plugged Android phone.
If the computer does not recognize your Android phone, you should restart both the computer and your Android phone. This will reduce any possibility of the phone or computer being overloaded. You should also ensure that your USB has no faults since the connection will not be complete with a faulty USB.
2. The computer can recognize your Android device, but you cannot access the phone memory from the computer.
When the computer can recognize your Android phone but you cannot access the phone memory, you can either restart your phone or the computer or both. You can also update your phone since the problem may be as a result of a bug in the current software. Outdated versions of computer operating systems may not recognize Android OS. You may thus consider updating your computer OS.
3. The computer or the Android phone hangs after you plug in.
To eliminate the problem of hanging of the two devices or either of them, you should update the devices accordingly. Hanging is likely to occur due to poor compatibility.
4. Nothing happens after plugging in your Android phone.
If nothing happens after connecting the Android phone to your computer, use the debugging mode. In your Android phone, go to setting, developer option, and then check USB debugging. Once you plug in you device after debugging, the connection is very likely to work.
5. Windows or Mac fails to install the required drivers making it impossible to access your phone storage.
When your computer operating system fails to install the necessary drivers, you should kill all the current computer processes. Icloud videos on android. You can do this using the computer task manager. Once you plug in your Android phone, the necessary drivers will be installed. Also, make sure that the computer OS is up-to-date.
Part 3: The Easiest Way to Transfer Android Files
MobileTrans for Mac (or MobileTrans for Windows) is specially designed to transfer data from phone to phone and from phone to computer, which can work well as an Android file transfer. And it is the highly recommended solution for Android USB file transfer not working. With it, you can transfer data including contacts, messages, videos, music, photos, call history and more between phone and iOS. And you also can:
- Backup phone data to Mac or Windows.
- Restore data from iCloud backup.
- Retrieve data from iTunes backup to Android.
- Transfer iTunes music to any phone.
- Erase your old Android phone.
Step-by-step guide to transfer data from Android to Mac or Windows
Step 1. Launch the phone transfer
After installing the program on your Mac or Windows. Run the program and go to the main interface. And click 'Back up Your Phone' to open the baclup window.
Step 2. Go to backup mode
Now connect your Android devices to your computer. You will see your Android files information on the program interface.
Step 3. Select files and start transferring
Lastly, check the Android files you want and click 'Start Copy' to transfer Android files to computer.
For data transfer between Android phones with other phone, you can go to the 'Phone to Phone Transfer' mode in the main interface. And transfer files by following the on screen prompts.
WhatsaByte may collect a share of sales or other compensation from the links on this page.
Do you know what Android File Transfer is? How does it work? How to use it to transfer from your Android smartphone or tablet to Windows, Mac OS, or Linux – and vice versa?
If you plug an Android smartphone or tablet into a Windows computer, you will be able to open its storage to view files, transfer files in and out, as well as delete files. It is very easy to connect and transfer files between an Android device and a Windows PC. You don't need to install any third-party programs to help you to copy files.
However, if you use a Mac OS computer, there is a bit different. Have you ever plugged an Android phone into a Mac computer? Nothing happens, right?
You actually can't just simply plug an Android smartphone or tablet into a Mac and then access its storage. It requires you to install an addition application to assist you to do that.
How To Copy Files With Android File Transfer In Mac OS
Don't worry! There is an official tool, called Android File Transfer, a free app for Mac OS that developed by Android team.
This application allows you access your Android phone storage and then view files, transfer files in or out, as well as delete files.
How To Install And Use Android File Transfer In Mac OS
To copy files from your Android smartphone or tablet to a Mac computer or opposite, follow this instruction and then you can access your files in a few steps.
- Visit here and download Android File Transfer application.
- Open the 'androidfiletransfer.dmg' file.
- Drag Android File Transfer to Applications folder.
- Connect your Android phone or tablet to your Mac computer via the USB port.
- Open Android File Transfer application.
- View your files, transfer in or out, as well as delete files.
It is the best method to move files between your Android device and Mac OS computer. If you don't want to use the USB cable or can't somehow, there is an alternative that allows you to move files between Android and Mac via a Wi-Fi network.
A Few Android File Transfer Alternatives You Should Know
Despite the fact that Android File Transfer can help you move files between Android and Mac easily and quickly. But it only has basic features.
If you are looking for something more than that, then take a look at a few Android File Transfer alternatives, below.
1. Commander OneCommander One is a free file manager for Mac OS that helps you to send your files from Mac to Android phone or tablet, and back. It does not only allow you move your files but also comes with extra features, such as show hidden files, brief mode to manage multiple files and folders at the same time, custom hotkeys, flexible selection tool and much more.
If you want to use Commander One, visit here to view more details and download.
There is also a Pro version of Commander One – $29.99, which comes with many useful features, such as FTP manager, integrate your Dropbox account, manage multiple Google Drive accounts, mount iOS device, or compress and extract.
Connect Android Device To Mac
Want to try out? You are welcome to use Commander One Pro for 15 days for free!

Not interested in use USB cable to move your files? Then you can quickly browse your Android files using Finder wirelessly. There is a program called Droid NAS, which allows you to share folders through a Wi-Fi network, making your Android smartphone or tablet visible as a Bonjour computer in Finder in Mac OS.
This is the simplest way to turn your Android device into a wireless flash drive with a single tap. If you want to try this app, visit here to download and install it into your Android device.
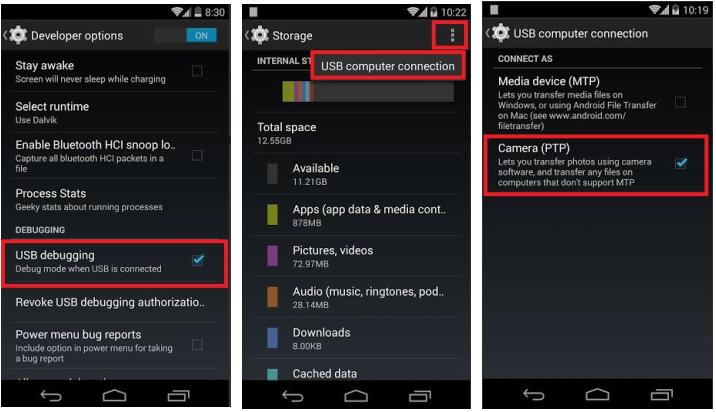
Not interested in use USB cable to move your files? Then you can quickly browse your Android files using Finder wirelessly. There is a program called Droid NAS, which allows you to share folders through a Wi-Fi network, making your Android smartphone or tablet visible as a Bonjour computer in Finder in Mac OS.
This is the simplest way to turn your Android device into a wireless flash drive with a single tap. If you want to try this app, visit here to download and install it into your Android device.
However, if you are using Mac OS Mavericks or later, it will not automatically appear in Finder. Instead, you have to press Command + K in Finder and then enter the IP address & share:
Structure: smb://IP_ADDRESS:Port/Share
For example, if you want to access your MicroSD card, you will need to enter:
smb://192.168.1.115:7777/SD Card
Gimp 2 6 for photographers. In this case, 192.168.1.115 is the local IP address of your Android device.
It is not a perfect solution and also a lot slower than using Android File Transfer with a wired connection. But if you don't want to use a USB cable, it is a right approach.
3. AirDroidAirDroid is also a great application that allows you to transfer files from and to your Android device from your browser. With this application, you can even receive and send text messages from the browser.
To transfer files between your Android device and a Mac OS computer with AirDroid, follow this instruction:
- Visit here to download and install AirDroid for FREE from Google Play store.
- Go to airdroid.com on your Mac and sign up for an account.
- Go back to AirDroid app on your Android device and log in, use the account you signed up.
- From your Mac OS computer, use your browser, visit web.airdroid.com and then log in. Besides, you can download AirDroid for Mac at its homepage, which works like the web version.
- After login and connected, you will be able to receive and send messages, check call logs, as well as transfer files from your Android to your Mac and vice versa.
Not only access SMS messages, phone calls, or files. You can access all other features of your Android phone or tablet like doing it from the device.
4. Dropbox [right-related slug='get-free-dropbox-space']If you don't know what Dropbox is, then it is a cloud and syncing service, which allows you to sync files among multiple platforms, such as Windows, Mac OS, Android, and iOS.
You just need to sign up a Dropbox account, install it on your Android device, as well as your Mac computer. Call of duty 5 release date. After that, select files that you want to transfer to your Mac computer, from your Android device and then move them to Dropbox.
These files will automatically upload to your Dropbox account and download to your Mac computer. By that, you only need to access Dropbox's folder on your Mac and get the files.
Android File Transfer Can't Connect To Device
5. ES File ManagerIt is a file manager app for Android, which you can download from Google Play store. With a built-in Wi-Fi File Transfer like Droid NAS, you can quickly move files between your Android device and your Mac computer.
Without any limitations, you can transfer any files in any sizes as you want, including apps, picture, music and video, with super fast speed.
Transfer Files To Android Usb
If you have any questions about Android File Transfer and its alternatives, please leave your questions in the comment section, below.
Transfer Files From Android To Pc Usb
In case you have any better solutions to transfer files between Android and Mac OS, let me know. I will update this article to add your method (if it's useful).
